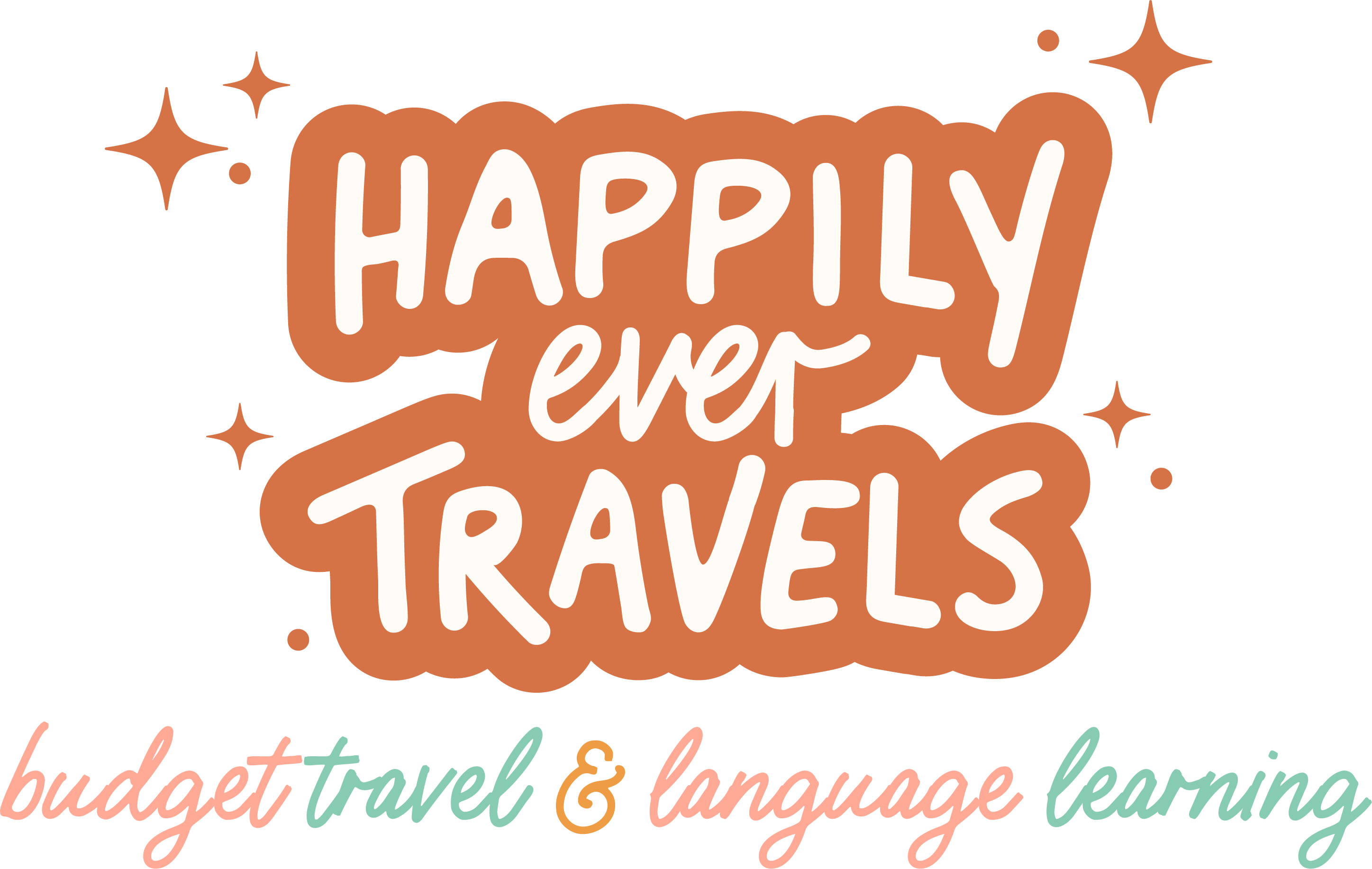For language learners using the Duolingo app on their iPhones, there’s great news! Duolingo introduced the Duolingo iPhone widgets in iOS 14, allowing users to bring their language learning experience right to their home screens.
With the Duolingo widget, you can see your streak right on your home screen so you’re reminded just by using your phone to keep your streak up. Out of sight, out of mind, as they say, so keeping your streak right in your line of sight while using your phone can definitely help you to use Duolingo every day.
How to Add the Duolingo Widget to Your iPhone Homescreen
To add the Duolingo widget to your iPhone home screen, follow the steps below:

- Ensure that you have the latest version of the Duolingo app installed on your iPhone. You can update the app from the App Store if needed.
- Go to your iPhone’s home screen.
- Tap and hold on any empty space on the home screen. The icons will start jiggling, indicating that you are in the edit mode.
- In the top-left corner, you will see a “+” button. Tap on it.
- This will open the widget gallery. You can also swipe right to access the widget gallery directly from the home screen.
- Scroll down or use the search bar at the top to find the Duolingo widget
- Once you locate the Duolingo widget, tap on it to preview the available widget sizes.
- Choose the desired size for the widget by tapping on it.
- Tap the “Add Widget” button to add the widget to your home screen.
- You can then move and position the widget by dragging it to your preferred location on the home screen.
- Once you have placed the widget, tap the “Done” button in the top-right corner to exit the edit mode and save your changes.
Now you should have the Duolingo widget displayed on your iPhone home screen, providing you with quick access to Duolingo language learning features or information.
Follow the Instructions on Duolingo in Pictures
If you’d rather see the instructions instead of having to read them, I took screenshots of all the instructions Duolingo gave me when I installed the widget for the first time. Follow the screenshots below to install your Duolingo widget!
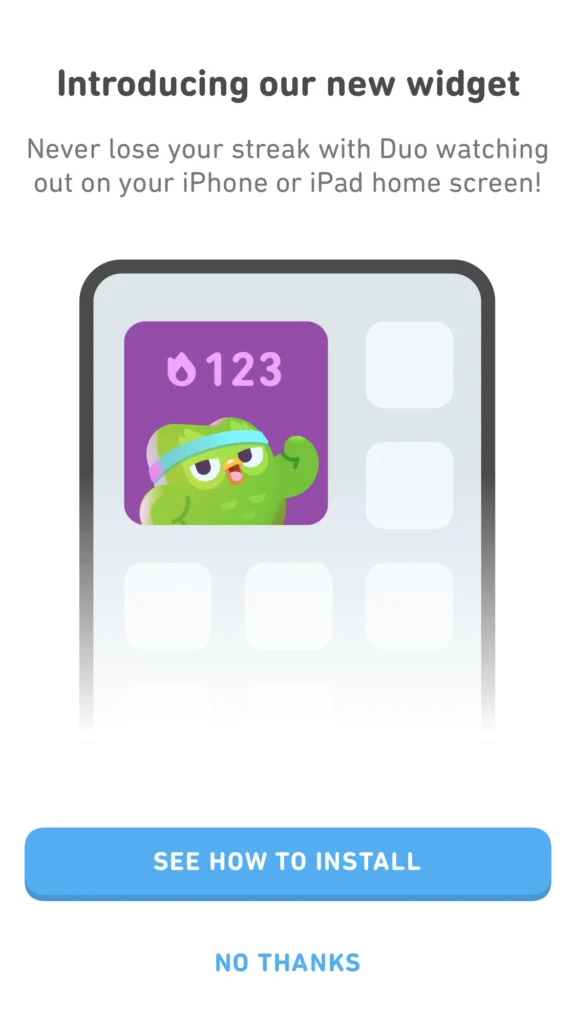
Step 1: Press and Hold Anywhere on Your Home Screen

Step 2: Tap the Plus Button on the Top Left Corner

Step 3: Search Duolingo and Add Our Widget to Your Home Screen

Step 4: Click on the Duolingo Widget and Place it on Your Home Screen
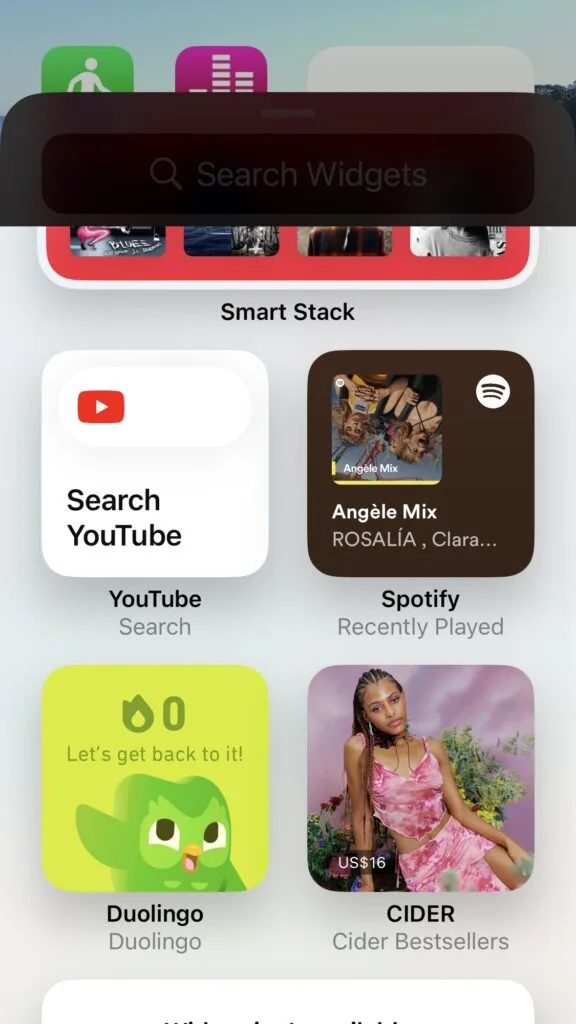
Alright, that’s it! You should have a brand new Duolingo widget on your home screen!
What Does the Duolingo Widget Do?
For now, the Duolingo widget app only does two things: Show your daily streak and quick access to the app.
Daily Streak Displayed on Homescreen
Stay motivated and track your progress effortlessly. The widget displays your daily goal progress, showing how close you are to achieving your language learning targets.
It provides a visual reminder to keep you on track and helps you maintain your learning streak.
Quick Access to Duolingo
The widget allows you to access Duolingo lessons and learning content directly from the widget itself.
You can jump into your language lessons with just a tap on the widget, saving you time and eliminating the need to find the Duolingo app in your list of apps.
What is an iPhone Widget?
On the iPhone, a widget refers to a small, interactive component that displays information or provides quick access to certain app features on the home screen or in the Today View.
Widgets were introduced in iOS 14, allowing users to personalize their home screens and access app content without opening the app itself.
Widgets come in various sizes and can display information such as weather updates, calendar events, news headlines, fitness metrics, and more. They provide at-a-glance information and can be customized based on the user’s preferences.
Widgets can be added, rearranged, and removed from the home screen, providing a more dynamic and personalized user experience.
To access widgets on an iPhone running iOS 14 or later, you can long-press on the home screen, tap the “+” button in the top-left corner, and select the desired widget from the widget gallery.
You can then place the widget on the home screen, adjust its size, and customize its content if applicable.
Related Posts:
- Can I Download Lessons on Duolingo?
- Super Duolingo: Is It Worth It?
- What Different Super Duolingo Plans Are There?
- Cancel Your Duolingo Subscription
- Does Duolingo Offer Samoan?
- Independent Italian Language Learning Methods
- My Honest Kwiziq Review

Dayna Brockbank is a travel and language-learning blogger who has lived around the world but has now settled in Nice, France. She speaks 3 languages at varying levels of fluency: Spanish, Italian, and French, and graduated with a Bachelor’s in Spanish Education. She and her husband focus on making travel part of life by living cheaply and traveling on a budget.