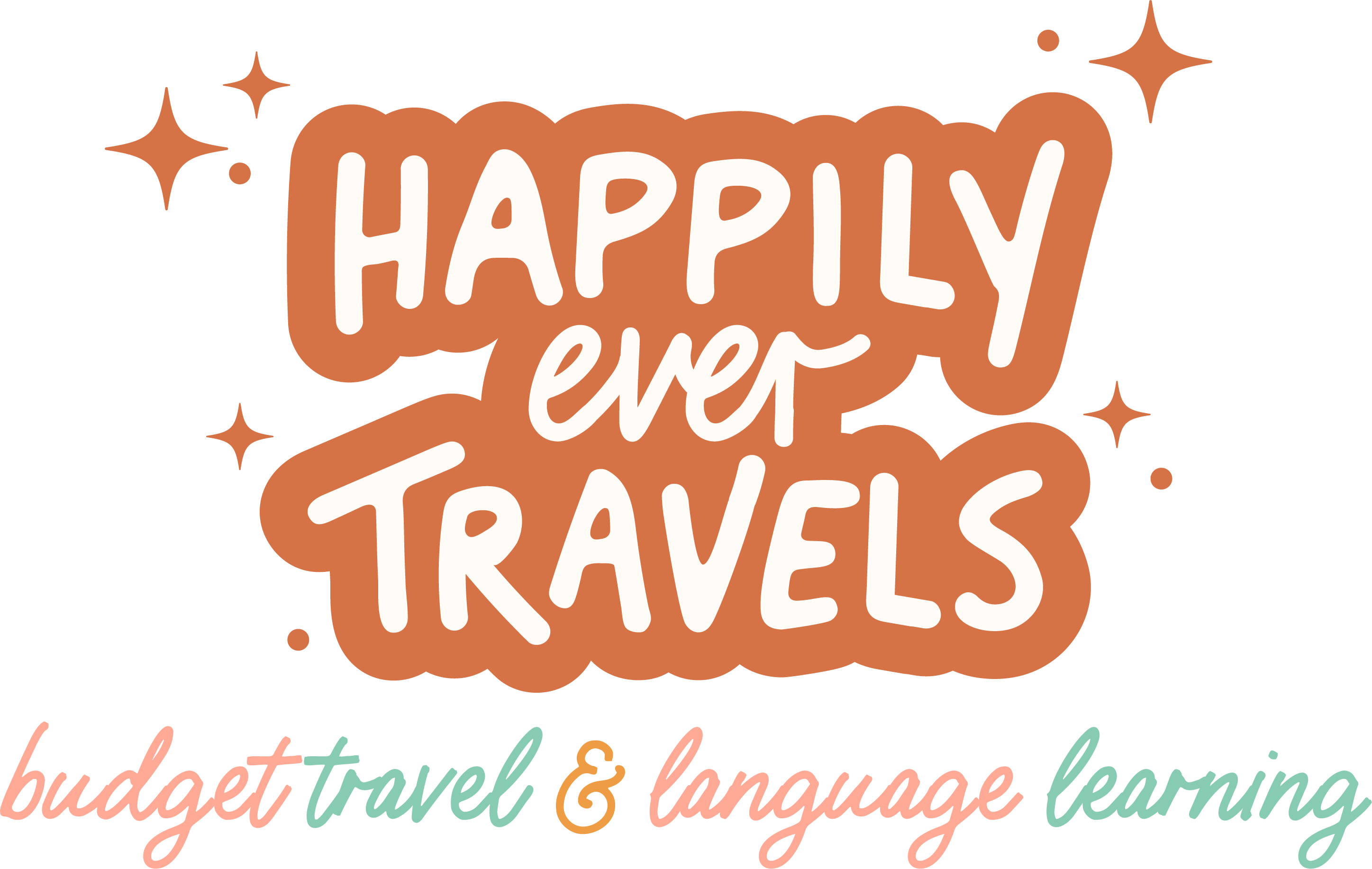Duolingo is one of the best free resources out there for learning a language as well as the most popular language-learning platform, and now, teachers can take advantage of Duolingo for Schools to help teach their students!
Duolingo for Schools allows teachers to create classrooms, assign grammar and vocab homework using Duolingo material, and check whether their students have completed assignments.
Can You Use Duolingo as a Teacher? Can Duolingo Be Used in Schools?
Yes, you can use Duolingo as a teacher and Duolingo CAN be used in Schools! Below we’ll go over exactly how to use Duolingo in School using their separate platform made especially for that purpose.
Now you can bring the world’s number one language learning app straight to your students.
This Simple Duolingo for Schools Guide will walk through each step of using Duolingo for teachers!
Step 1: Head to the Schools.Duolingo.com Platform

Step 2: Log In Using Your Duolingo Account (The Teacher’s Duolingo Account)
If you haven’t created a Duolingo account already, you should create one now. Since I already have a Duolingo account, I use that to log in.
There is no need to create a separate account or a new account to use Duolingo for Schools. So the teacher’s Duolingo account can be their personal Duolingo account.
Keep up your language skills for the classroom with italki! I seriously would not be able to learn languages without italki (I’m taking 3 classes per week right now) try out a class and you’ll thank me later. They’re usually $9 or less!
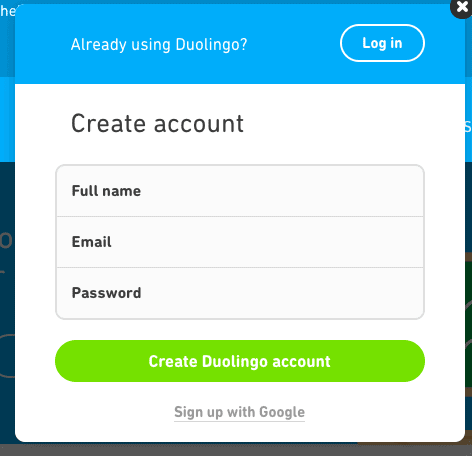
Step 3: Once You are Logged in, Create a Duolingo Classroom
In order to create a Duolingo language classroom, you need to click on “Create a Classroom” and start filling out the information as you go.
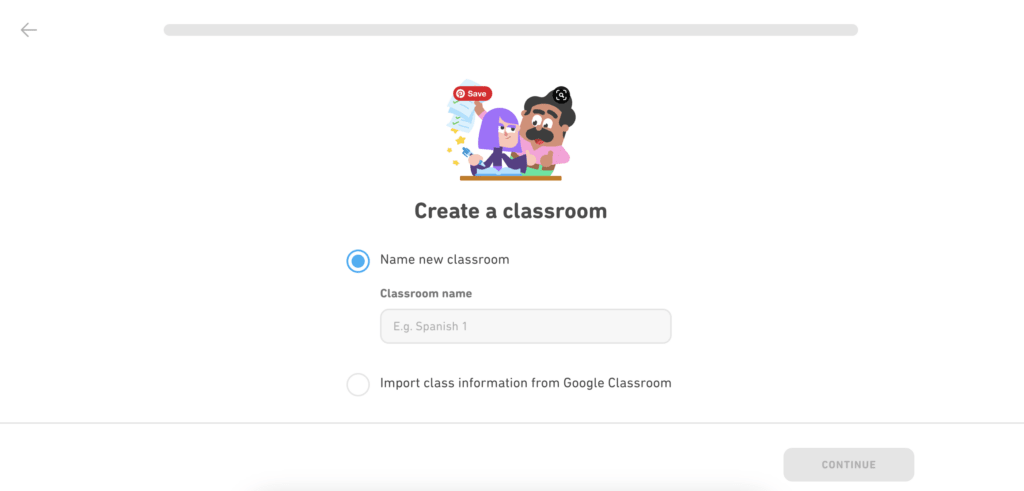
The first thing it asks for is the name of the classroom. For example, I named mine “Spanish 101” because it would be a beginner Spanish class.
You can name yours whatever you would like and you can change it later if you change your mind!
Then choose the language that your students are studying and the language that they speak.
Want to stop forgetting the words you’ve learned and maintain your fluency? Check out this book on Amazon about how to stay fluent in a language over time without losing fluency!
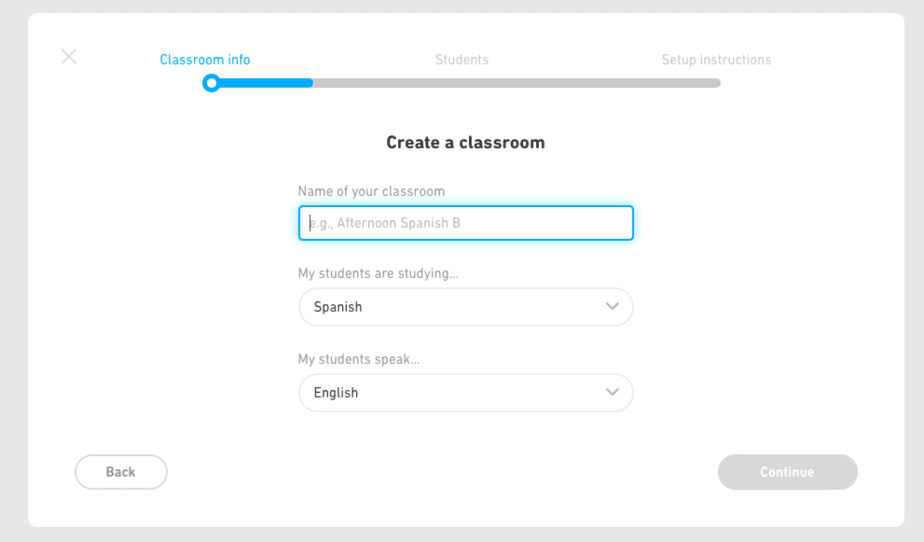
You can choose any language that is available to learn on Duolingo as the language that your students are studying.
As long as that language course exists, you’ll be able to choose that language. For example, with Spanish, I can’t choose “My students speak Arabic” because there isn’t a Spanish course for Arabic speakers.
But if my class is an English class, I can choose “Arabic” since that course does exist on Duolingo.
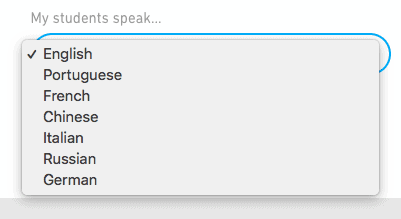
Next, you decide how you would like to invite your students to the Duolingo classroom. You can either share a classroom link with them or create accounts for them.
I recommend using the “Share classroom link” option as it is much less time-consuming.
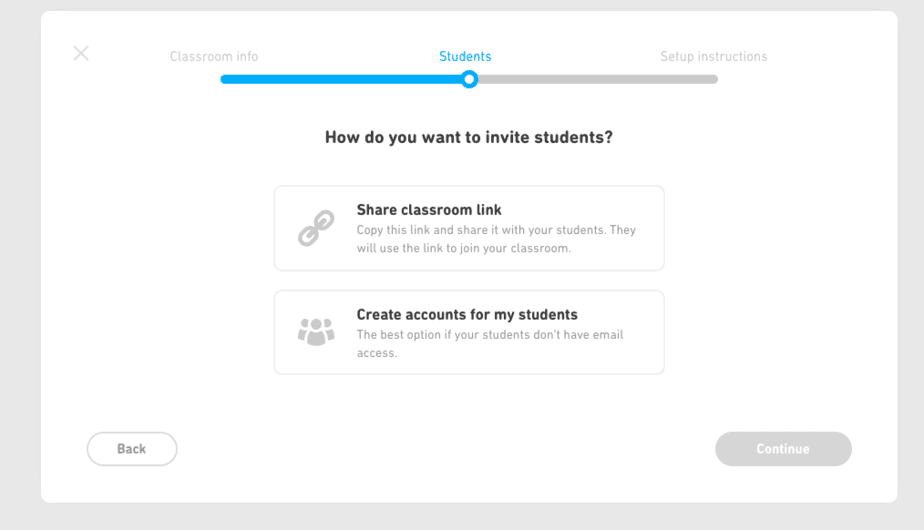
If you choose that option, you will get a link that you can share with your students as well as a classroom code that they can use to join your Duolingo classroom.
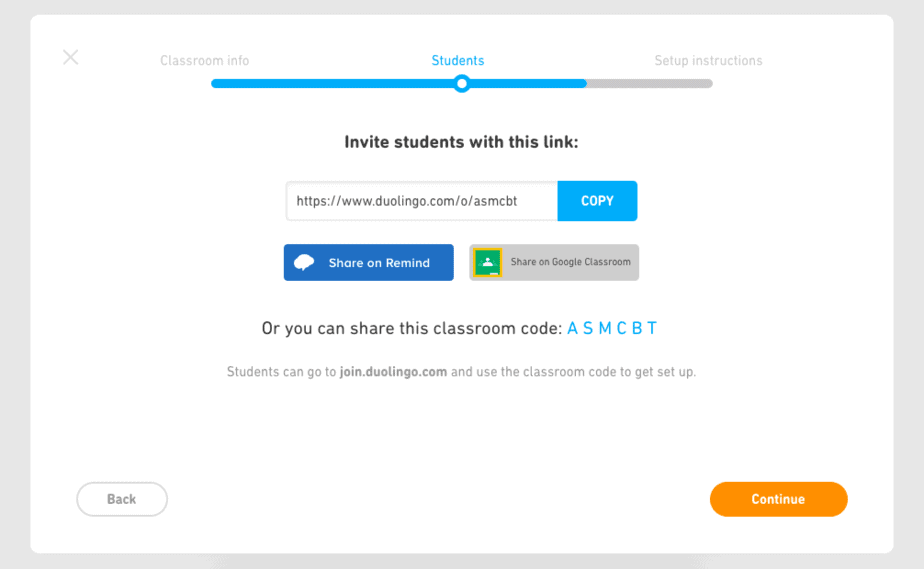
If you choose the account option, you will be adding each student into the classroom manually, which would take a lot of time depending on how many students you teach.
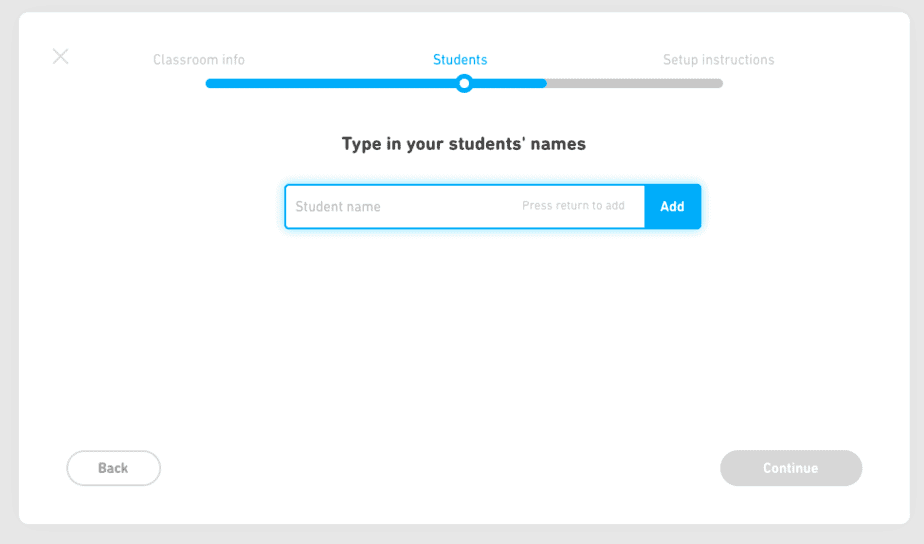
The last step is to download the PDF that has setup instructions for the students. This PDF includes an invitation link to the classroom and instructions on how to join the Duolingo classroom from an Android or iOS device.
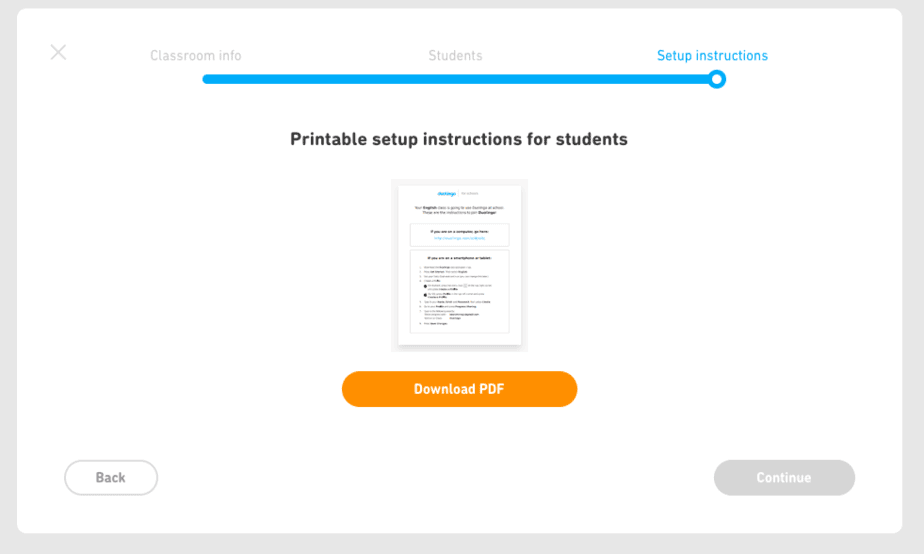
If you want to learn a language faster than ever, I also highly recommend reading Benny Lewis’s book on how to learn a language in JUST 3 months.
Step 4: Help Your Students Join the Duolingo Classroom
If your students are using computers for Duolingo, joining the Duolingo classroom is very straightforward. They will just click on the link that you sent them from the PDF that you were given.
Here is what that section of the PDF looks like:
UPDATE: This class is now full (500 students is apparently the max!) you can join my new Spanish 102 class here: www.duolingo.com/classroom/zzjxfc.
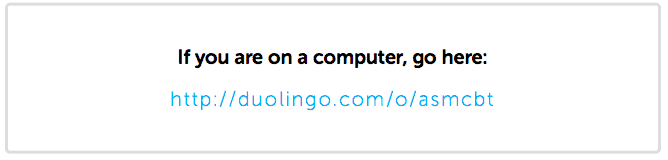
However, if your students are using their phones, the steps are slightly more complicated.
First, they should log into their Duolingo profile on the mobile app using their personal Duolingo login information. From there, click on the tab that has a girl’s head symbol on it. That is your profile tab.
Next, your students should click on the account Settings symbol in the top right corner.
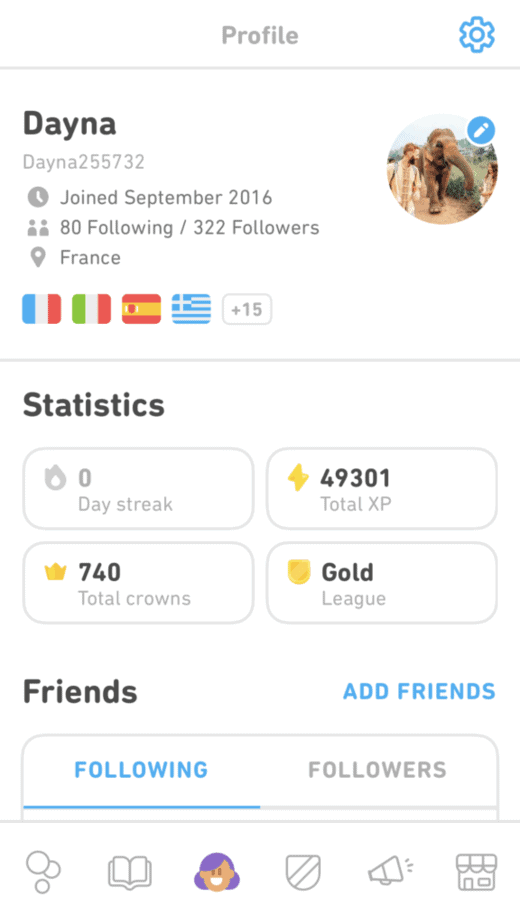
From there, they can scroll down and find the button that says “Duolingo for Schools.”
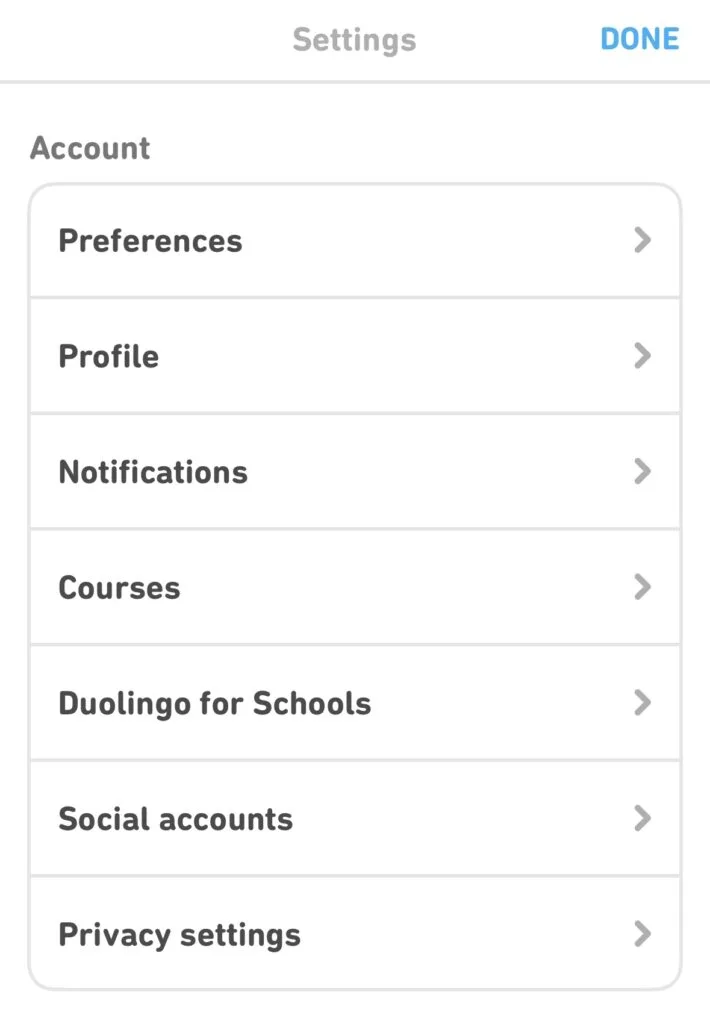
The last step for them to join the classroom is to type in the Classroom Code that was given in the PDF. After that, they are officially in your Duolingo Class!
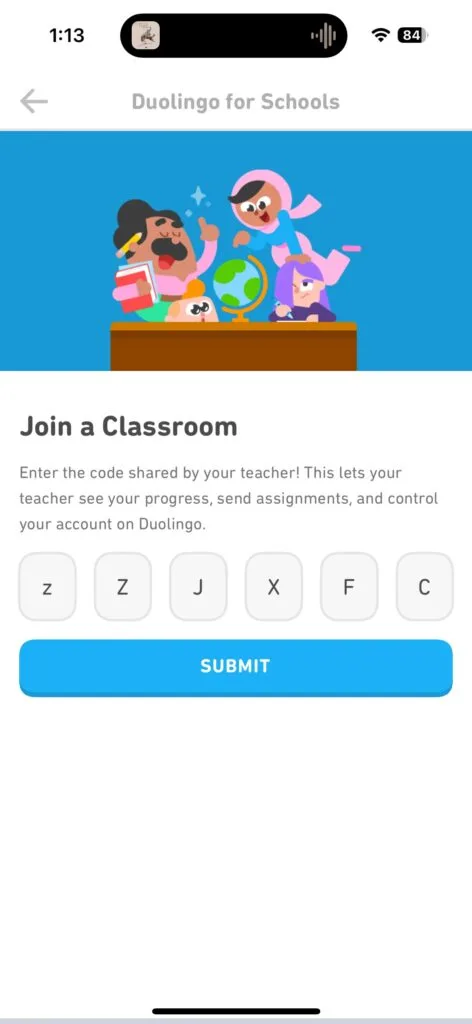
Step 5: Check Which Students Have Joined the Duolingo Classroom
After you have created your classroom, you will be able to see which students have followed the link and joined your classroom.
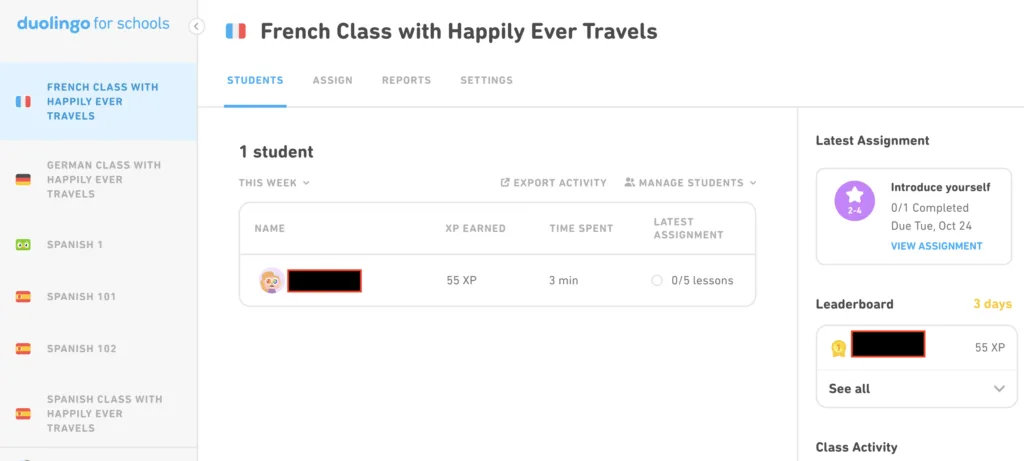
Step 6: Create Duolingo Assignments
After you have made sure all your students have made it to your classroom, you can start creating assignments for them to complete.
There are two types of assignments that you can create for your students. The first one is to collect experience points (or XP) and the second one is to complete a Unit.
Here’s a picture of a Duolingo Language School where you can assign an XP and Unit assignment per week for your students:
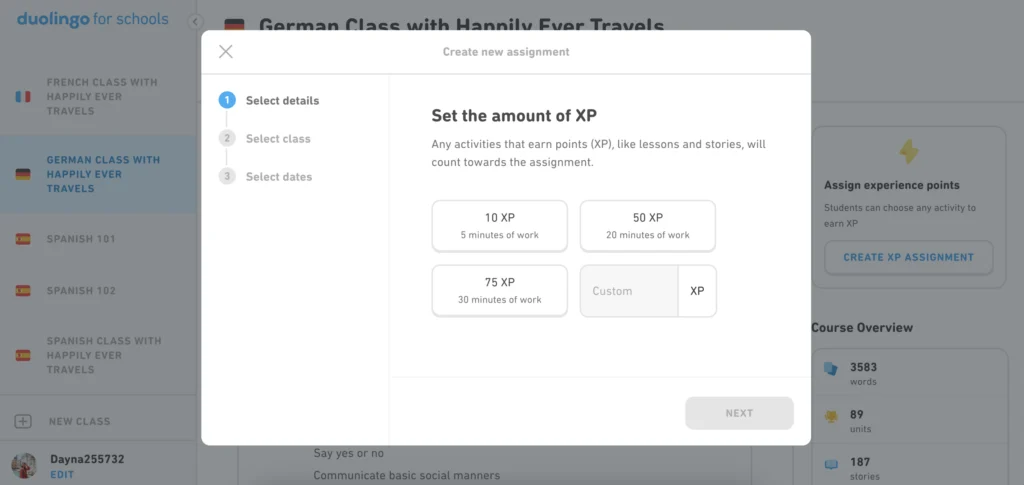
How to Assign XP to Complete
For the XP assignment, you can choose how much XP you want your students to earn and when you want them to complete it by. It shows you how many minutes of work is equal to that amount of XP.
After that, you set the dates that the students will start their assignment and when they need to have it finished. It will then show the number of days left for them to complete that assignment.
Although it allows you to select “Frequency” to daily or weekly, I’ve attempted to use that feature with my students and found that it didn’t work. Instead, I choose a certain amount of XP and give them one week to complete that.
IMPORTANT: If you assign a Unit assignment AND an XP assignment, the XP they earn doing the Unit assignment DO NOT count towards the XP assignment. So they need to finish the Unit assignment first, then all the XP after that count.
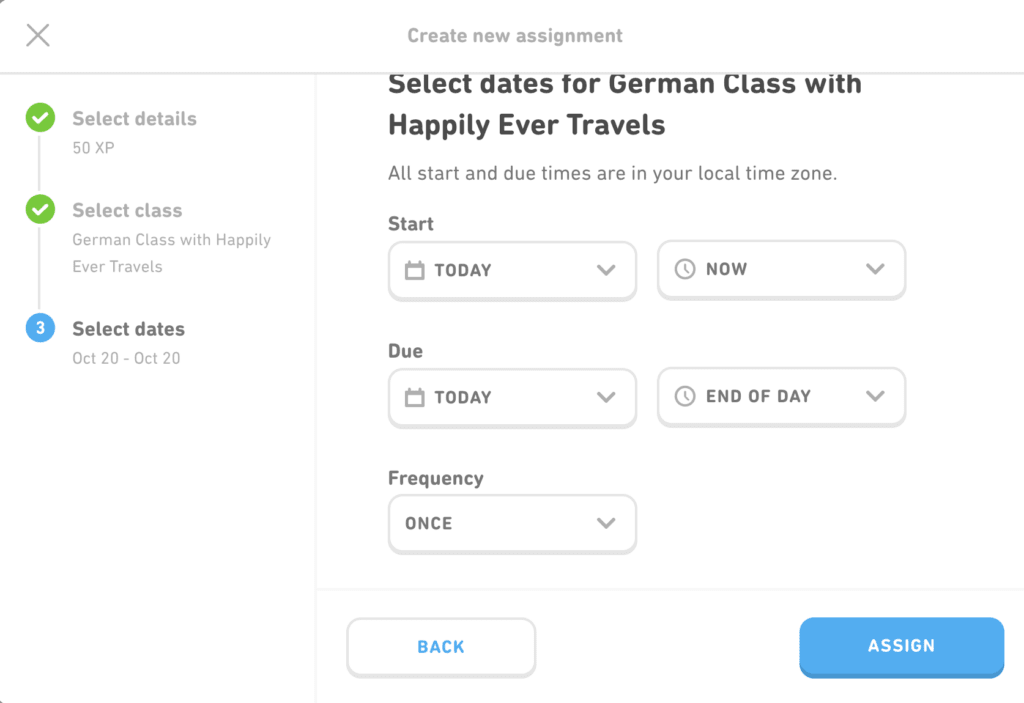
How to Assign a Unit to Complete
For the Unit assignment, you can choose one Unit that you want your class to complete. This means that they would have to complete however lessons are in that Unit (usually 5-6) before the due date.
You used to be able to see which lessons your students have already completed on the Path, but that seems to not be working anymore.
Instead, I would separate your class into levels or if everyone is on completely different sections of the Path, then I would just assign XP and not a Unit.
If you have students who are at varying levels of ability, I would recommend the XP assignment instead.
To assign, go to the “Assign” tab and you can see which Units are “assignable.” Once you choose one based on your students’ level, click on it, choose a due date and you’re done!
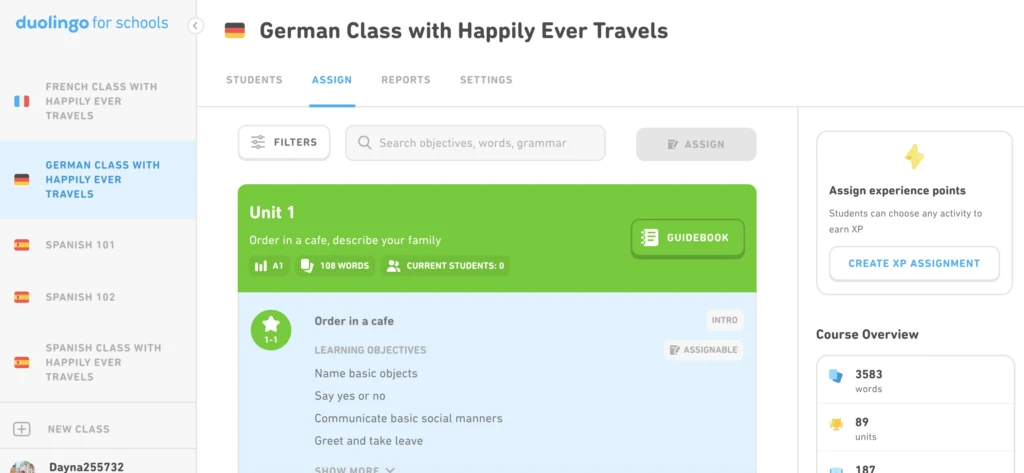
After you’ve created an assignment, you can see what you have assigned, as well as whether the student has completed it on time, late, or not at all.
Your students will also be informed through the email that they used to sign up for Duolingo that they have an assignment due!
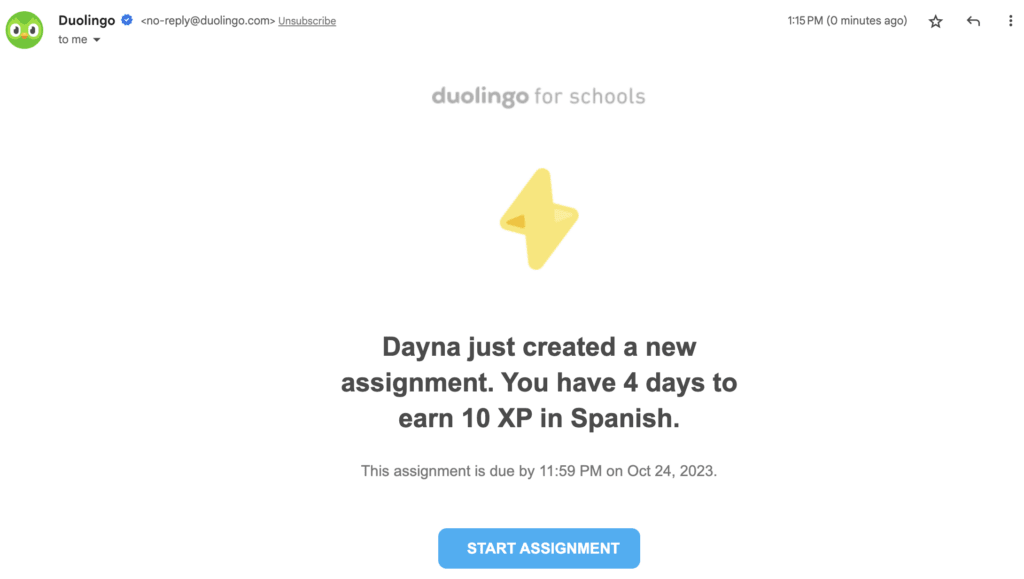
What Does the Assignment Look Like for the Students?
It might take a minute (mine didn’t show up right away) but they can click on the link in the email and it should take them to the lesson. If not, then they can check their assignments on both the Desktop and app versions of Duolingo.
The Assignments on Desktop
On the right side of the screen, their assignments should show up like this:
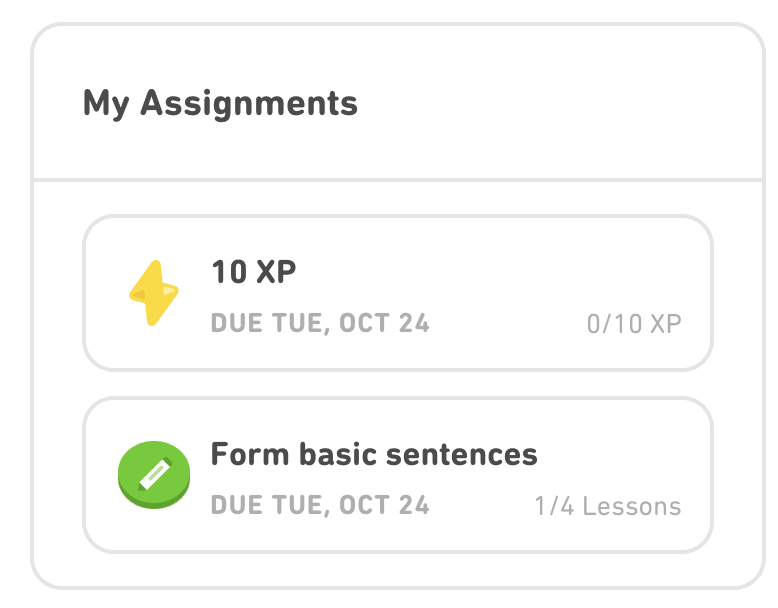
They also will be able to click on the assignments right from there in order to complete them.
Students can also go to that Section of the Path and the assignment will look like this:
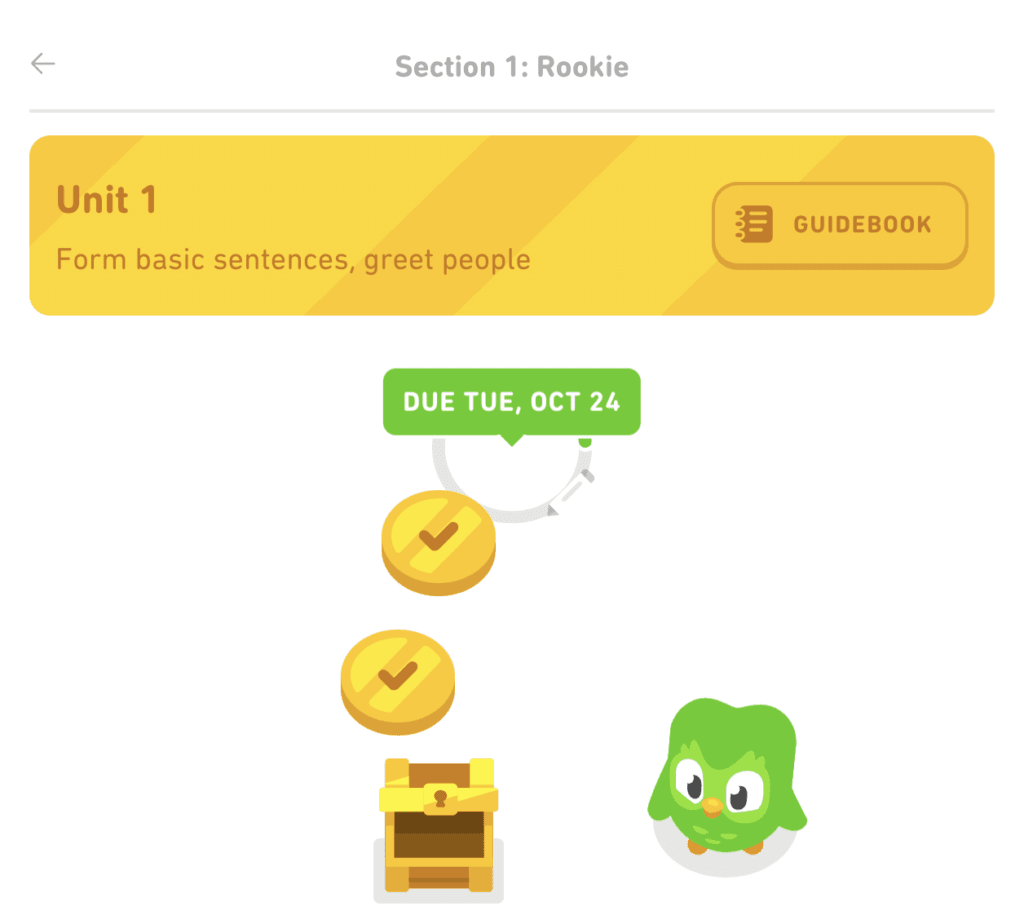
Assignments on the Duolingo App
It took a bit of refreshing, but after about 5 minutes, the assignment showed up like this in the app:
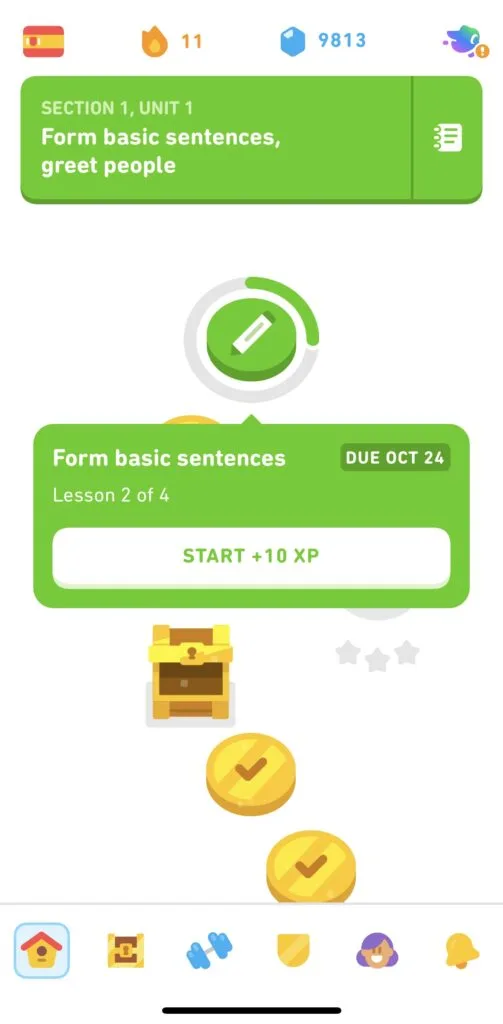
After I finished the Unit assignment, nothing happened, just the assignment emoji and due date disappeared.
I haven’t figured out yet where the XP assignment shows in the app, if you see it let me know!
Only once I finished the Unit assignment was I able to start the XP assignment. However, I only knew this by checking the Duolingo for Schools dashboard.
I didn’t see anything in the app that suggested or reminded me that I had an XP assignment, and when I finished the XP required, nothing happened to tell me that I had completed it.
This is something I think Duolingo for Schools could improve for sure.
After a few minutes, I received an email stating I had finished each assignment.
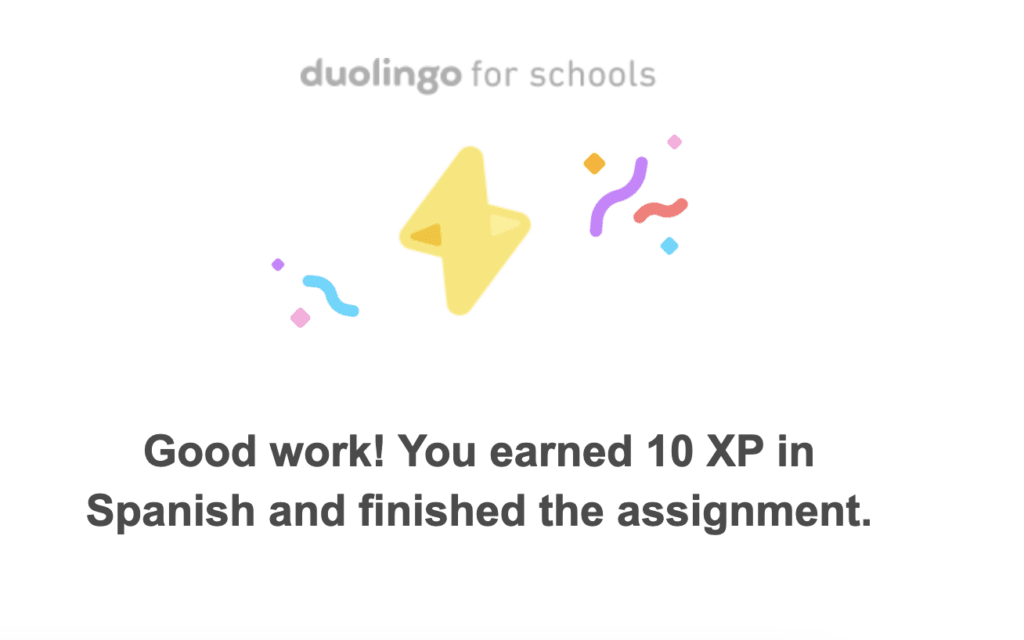
Definitely make sure your students use an email that they check often so they can be updated on their assignments and what they need to finish still.
I’m guessing most students (and most regular users of Duolingo, too!) don’t use the Desktop version, but if they did they would see a notification on the right side of the screen telling them that they finished all their assignments.
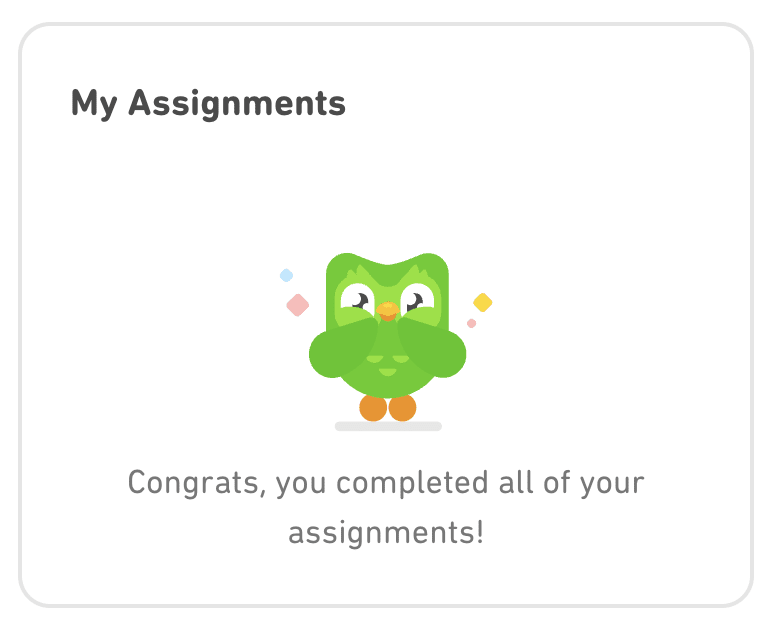
Can You Edit an Assignment or Give an Extension on the Due Date?
Yes, you can edit past assignments.
With XP assignments, you can change the amount of XP and then change the due date, or you can delete the assignment altogether.
With Unit assignments, you can’t change which Unit you assigned, but you can change the due date. If you assigned the wrong Unit for your class, you’ll have to delete the assignment and assign a new one.
One thing I wish Duolingo would add is the ability to give specific assignments or extensions depending on the student. Maybe a student is sick, but another just didn’t do the assignment. If I extend the due date, all students get extra time to do it.
Step 7: Check On Your Students’ Grades in the Reports Tab
Inside each classroom, you can go back and check on your student’s progress and which assignments they are completing in the Reports tab.
This tab shows you past assignments and current assignments, then on the right, it will show the average grade for the whole class. To see individual student grades, go to the Students tab.
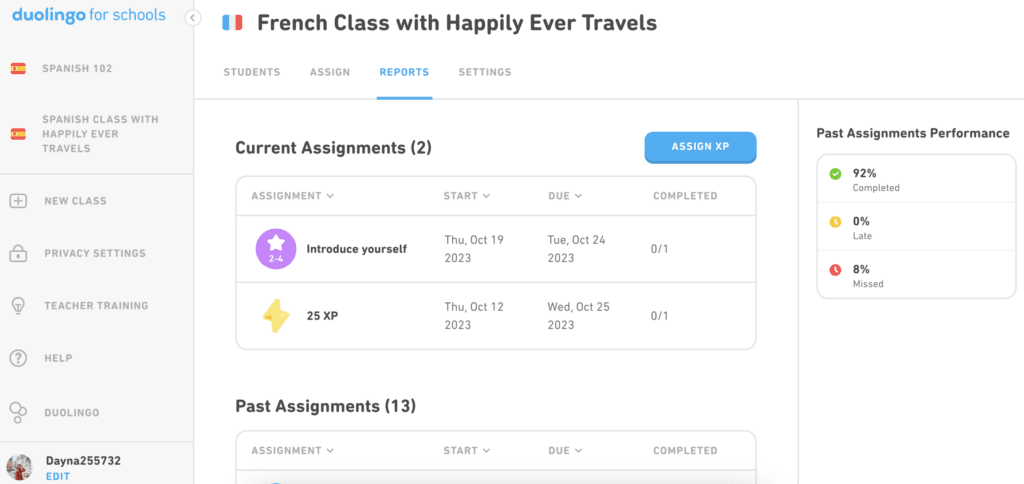
Let me know if there’s anything you want me to cover about Duolingo for Schools that I haven’t covered here already!
Language Learning Must-Haves
- iTalki Language Classes: The #1 reason why I’ve been able to learn languages from home. Take conversation classes from a native speaker for only $5-$10 an hour.
- How to Be Fluent Books: Two of my favorite books about language learning have definitely got me super excited about learning a language and I highly recommend reading both!
- Fluent Forever: How to Learn Any Language Fast and Never Forget It
- Fluent in 3 Months: How Anyone at Any Age Can Learn to Speak Any Language from Anywhere in the World
- A Language Planner: Keep track of your scheduled language classes, set language goals, and organize your study schedule with my favorite planner ever.
- Harry Potter in Your Target Language: Reading a beginner book that you’re familiar with is an incredible way to learn vocabulary quickly!
- The Perfect Language Notebook
Read More About Duolingo:
- The Only Duolingo Tutorial You’ll Ever Need
- Tips & Tricks to Make Duolingo Harder
- How to Keep Learning After Duolingo
- Here are the Best Courses on Duolingo & Why
- How Many Crowns Are In the Japanese Duolingo Course?
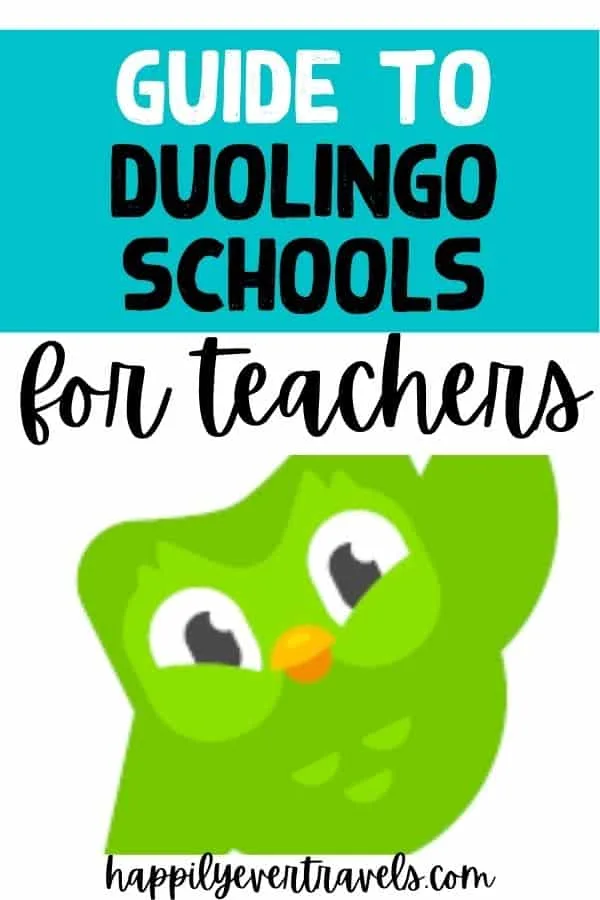

Dayna Brockbank is a travel and language-learning blogger who has lived around the world but has now settled in Nice, France. She speaks 3 languages at varying levels of fluency: Spanish, Italian, and French, and graduated with a Bachelor’s in Spanish Education. She and her husband focus on making travel part of life by living cheaply and traveling on a budget.